こんにちは。Ken(Ken_kentabi)です。
ブログ執筆や資料作成に欠かせないスクリーンショット機能ですが、あなたはどんな方法で行っていますか?
これまで僕はGoogle Chromeの拡張機能を入れて使っていました。
プラウザ上で加工も完結するし、最低限の機能は備わっていましたからね。
その他の画面、例えばエクスプローラとかのスクリーンショットを撮るときは、面倒ですがPrint Screenで撮ったものをPower Pointでちまちま編集したり・・・
面倒でしたが、良い方法を知らなかったんです。
しかし最近、プラウザ上でもその他の画面でも使えるとても便利なスクリーンショットソフトを見つけてしまったんです。
Windowsとタイトルに入れていますが、Macでも使用可能なフリーソフトになります。
その名もMonosnap。
今日はとても使いやすく便利なMonosnapについて紹介します。
目次
Windows/Macで便利なスクリーンショット&加工ソフト
Monosnapはスクリーンショット、つまり画面キャプチャを撮ることができ、またそれにコメントをつけるなどの加工が出来るフリーソフトです。
パソコンにインストールして使う形になります。
ダウンロードは以下の公式サイトから、Download Monosnapのボタンをクリックしてください。
参考 MonosnapダウンロードMonosnapMonosnap.msiというファイルがダウンロードできるので、それをクリックしてインストールしたら準備完了です。
早速使い方と何が出来るかを見ていきましょう。
Monosnapでスクリーンショットを撮る方法
Monosnapでは、画面全部のスクリーンショット・画面の好きなところを選択してキャプチャ・また画面上の動画を撮る事もできます。
動画については試したことが無いので、この記事ではスルーしますね。
まずはスクリーンショットの撮り方について。
いわゆるPrint Screenと同じで、画面全体のスクリーンショットを撮ることができます。
基本的に多く使うのはこちらだと思いますが、画面の好きなところを選択してキャプチャすることが出来ます。
ちなみに初期設定ではスクリーンショットを撮った後は自動的に編集画面が開くようになっていますが、設定から変える事も可能です。
Monosnapで出来る加工
ここからはMonosnapで出来る加工を紹介します。
矢印
もちろん色と太さも変更することが可能です。
ボックス&塗りつぶし&ハイライト
矢印の右の四角のイラストでボックスを作れます。
ちなみにCtrlを押しながらドラッグで塗りつぶし、Altを押しながらドラッグするとハイライトです。
直線
円&塗りつぶし
Altを押しながらドラッグすると塗りつぶすことが出来ます。
ブラシ&ハイライト
Altを押しながらドラッグでハイライトです。
文字&矢印と文字のセット
最初から矢印と文字がセットになっているボタンもあるので、文字と矢印を入れたい場合は便利。
モザイク
モザイクだってこのとおり、簡単に入れられますね。
トリミング
サイズを数値で指定することも可能。
リサイズ
リサイズも数値で可能です。
やっておくべき初期設定
Settingより、ショートカットキーの割り当て、保存先、ファイル形式などが設定できますが、ひとつだけ予め設定しておくべきことを紹介します。
それは、パソコンを起動したら自動的にMonosnapが起動するようにする設定です。
これをしておかないと、スクリーンショットを撮りたいと思ったときに一度Monosnapを立ち上げるという動作が必要になってしまいます。
Monosnapが起動している状態だと右下のタスクバーにMonosnapのアイコンがあると思うので、そちらを右クリックしてSettingへ。
以下の画面になったら、Launch at Windows startupにチェックを入れるだけです。
この設定をしておけば、パソコンを起動すればすぐにスクリーンショットを撮れる状態になります。
特に動作も重くないので、スタートアップで起動しても問題ないでしょう。
終わりに
ブログでもスクリーンショットした画像は良く使うので、このソフトをいれたことにより作業効率がかなり上がりました。
ちなみにPowerpointやExcelに加工した画面を貼り付けたい場合は、加工した後コピーアンドペーストで手軽に出来てしまうので、そちらも覚えておくと良いかと思います。
是非参考にしてみてください。

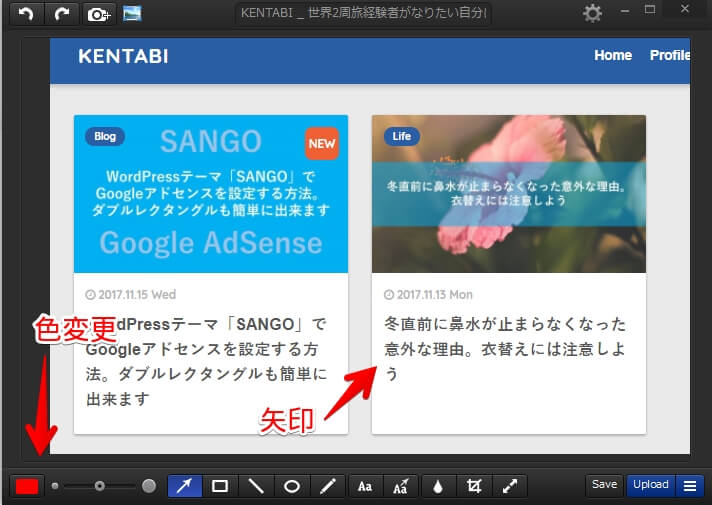
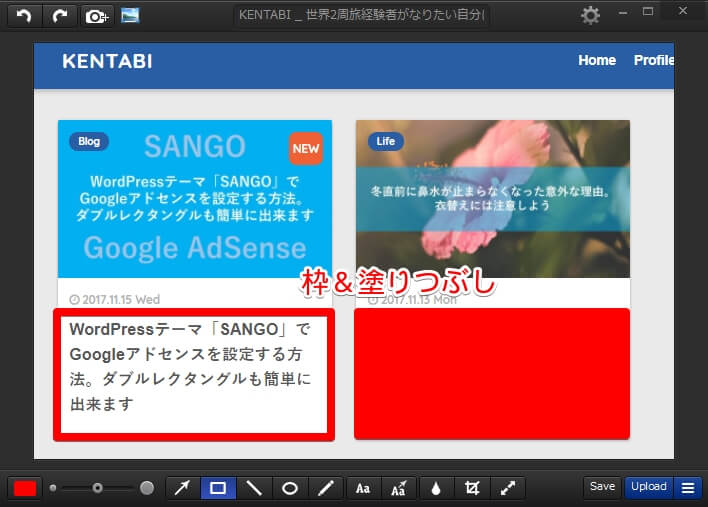
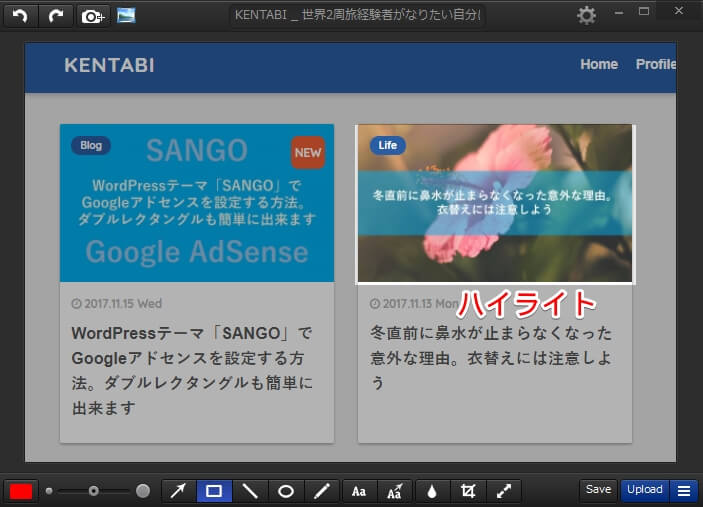
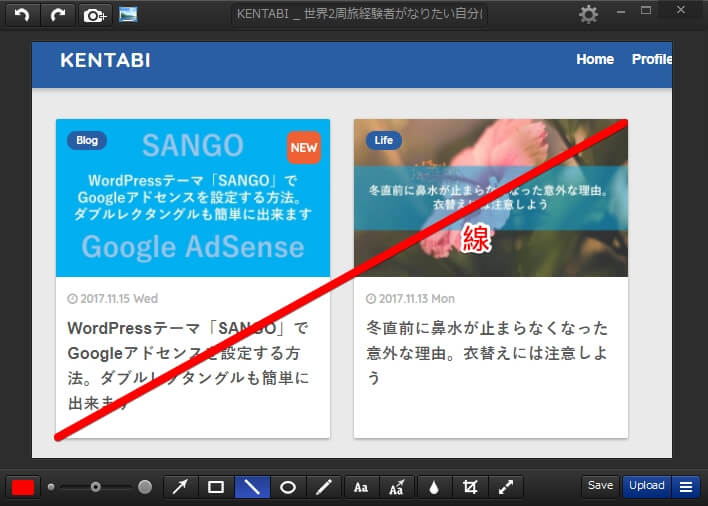
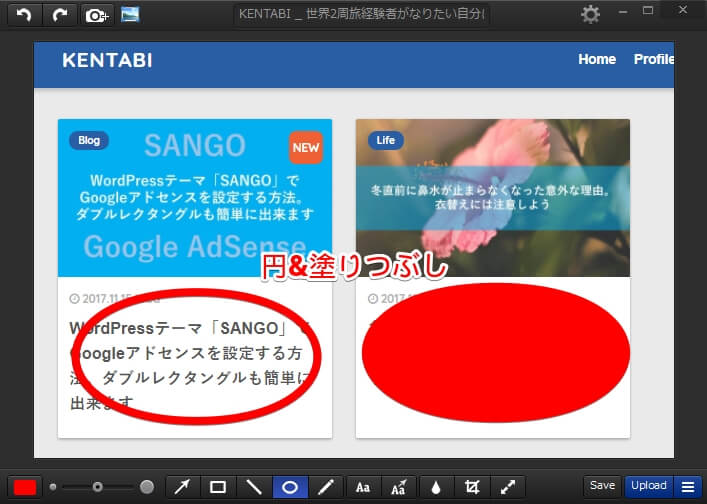
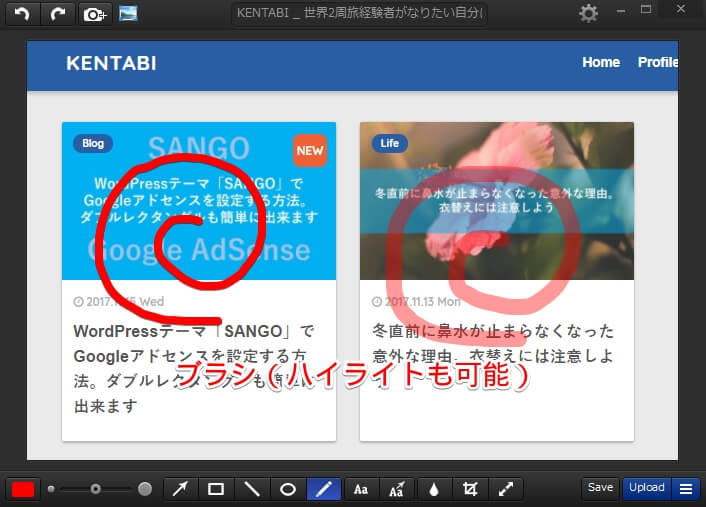
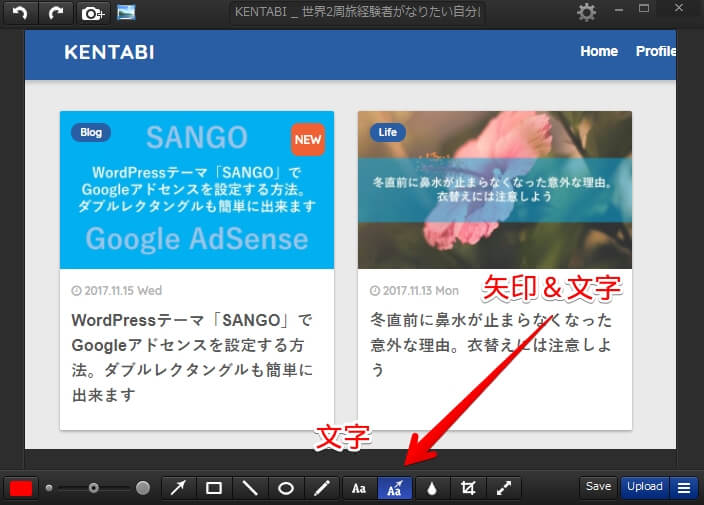
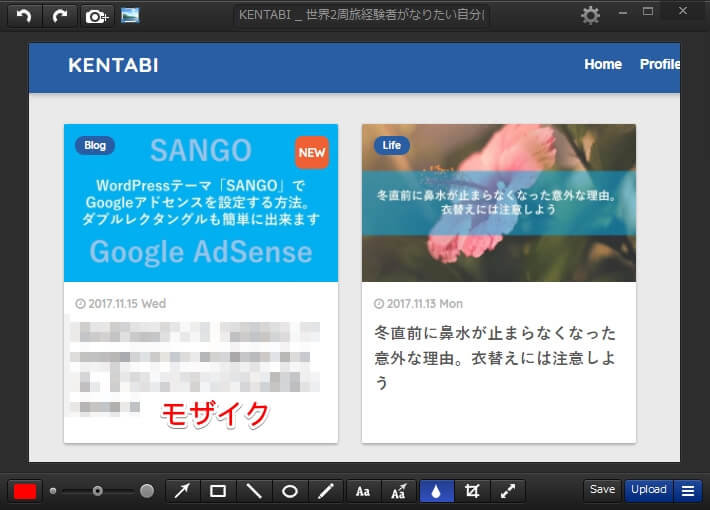
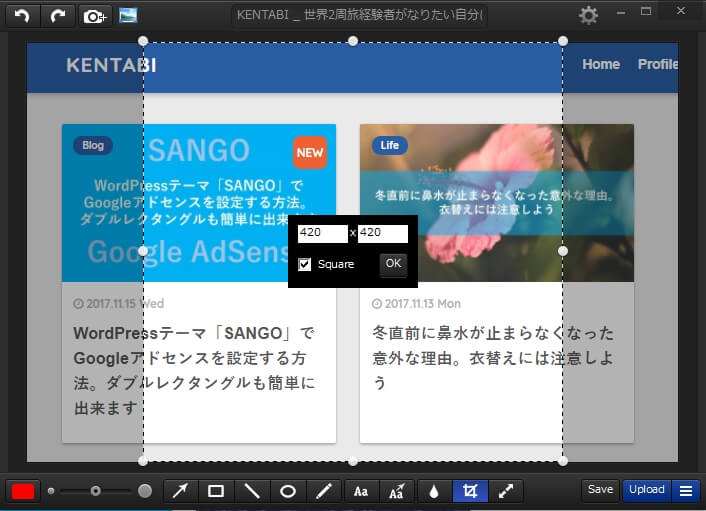
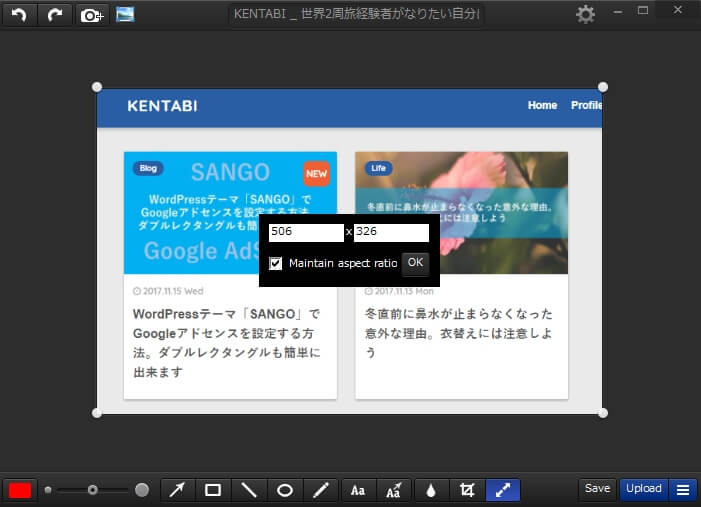
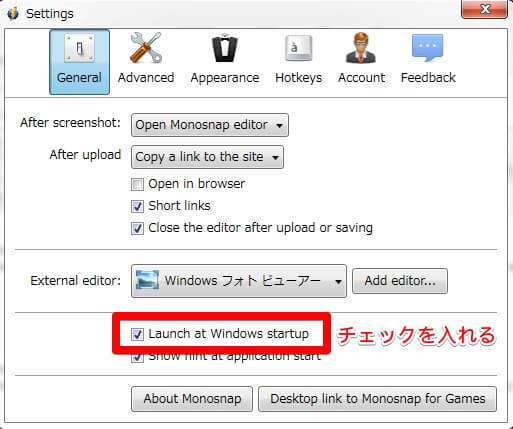


コメントを残す